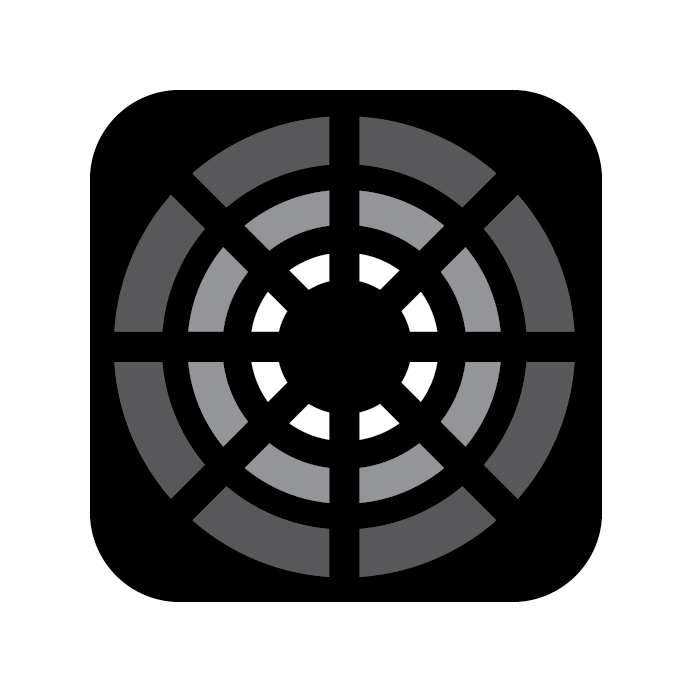Basic Syntax
Like any computer, there is a certain order of operations to any effective command.
OBJECT — ACTION — TARGET
If you don’t use another Object word, Blackout will always assume your first input is a Fixture number. So a typical command could be:
601 At 50 EnterBut Blackout will show you:
Fixture 601 At 50 ✅The ✅ means the command was valid and executed.
Changing a color temperature could look like this:
601 "Color Temperature" At 4300 EnterYou can get "Color Temperature" on the command line either by using the dedicated button in the lower left of the keypad Col Tmp, or by tapping the parameter name in the Table View.
Selection Tools
Selection is so important to programming that there are many tools to help you.
Start with + and -. You can use them to select fixtures out of numerical order or to select a range but exclude one or two.
601 Thru 605 + 609 Enter
601 Thru 605 - 603 EnterIf you have a multi-cell fixture, when you tap the Fixture's "head" or main pillbox such as 801, in Fixture Controls you will see the
such as a Creamsource Vortex8 (in 8 pixel mode) you can select all of the cells by:
801 .. EnterBlackout will show you:
Fixture 801 cells onlyThis is useful for recording to an Effect where you can play a chase across the cells of a Fixture vs the whole unit.
Sometimes you just need to select the HEAD where the control channels or fan parameters are. To do this simply type:
Fixture 801.0 EnterPressing Enter on a selection, locks in the selection. You can Next or Last your way through the selection to show you the order of how an effect would play or to make individual adjustments within that entire selection which is a very powerful tool for quick adjustments.
Next, Last, Select Last

INFO
To the right of the command line itself you will see three buttons:
- Next/Last: Next/Last will advance you through a selection in either direction. Say you’ve selected a group of moving lights to point at the actor. Select the lights and tilt them all up to where one light is on the actor. Now use
NextandLastto go through one Fixture at a time adjusting each one to the proper position quickly without having to reselect each light. When you're done, tap the 'Select Last' button to grab the whole selection. - Select Last: As you are working, you frequently return to lights you selected previously.
Select Lastwill recall the last 10 commands you entered. By recalling a command that has a selection, you can simply start tacking on commands saving you valuable time.
Offset
Offset is a powerful selection tool quickly and easily creates sub groups in a selection. Look at the .
Group
When you are selecting more than one fixture over and over, you should create a Group. See the manual on Groups for instruction. Groups can be recalled by command line Group 3 or by touching the Group in the Groups Sidebar Tab.
Setting Levels
Once you’ve made your selection, you can give your lights an intensity level. This can be done through the command line:
Fixture 601 Thru 610 At Full EnterOr by making the selection, hitting At and running the level wheel on the right side of the interface up and down.
Fixture 601 Thru 610 AtThis is to prevent accidental adjustments of lights while carrying the iPad around. Toggle this setting to use the scroll wheel without pressing At.
What if you need to take a range of fixtures to half their intensity?
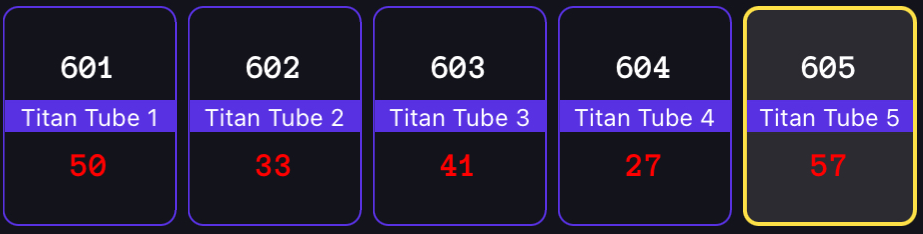
No problem. Type:
601 Thru 605 At /50 Enter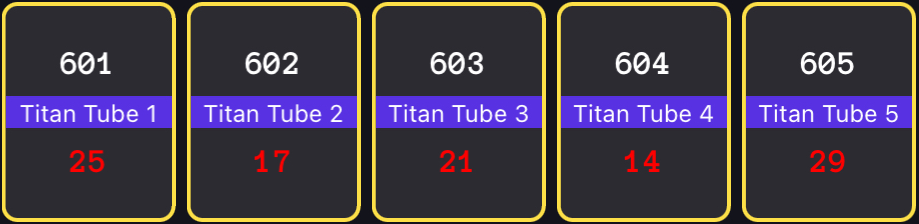
Need those fixtures three times brighter?
601 Thru 605 at /300 Enter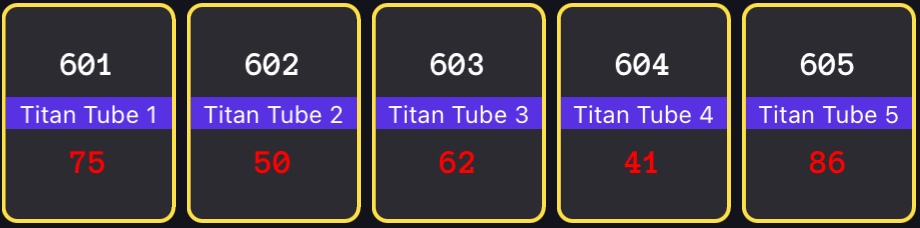
Error Handling
If you enter an incorrect command, Blackout will display an error symbol in the command line. Review the command and correct any mistakes before trying again.
TIP
By mastering the command line in Blackout, you can streamline your workflow and enhance your control over the lighting setup. Experiment with different commands and explore the capabilities to fully leverage this powerful feature.