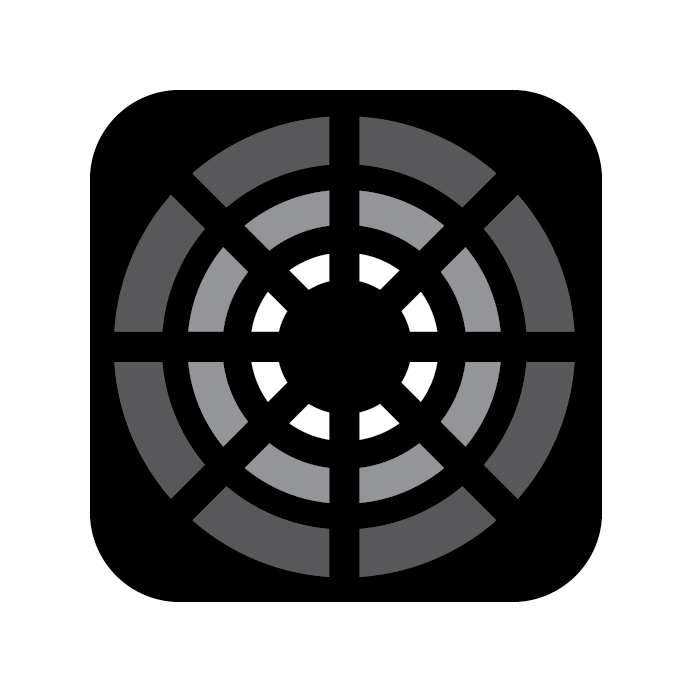Faders
Almost anything can live on a Fader. We've taken great strides to make using Faders as simple as possible while allowing advanced users the ability to have full control over Faders as on a full-size console.
Fader Types
There are two types of Faders: Sequence Faders and Direct Load-In Faders.
Sequence Faders are assigned when you create a new Sequence. Blackout starts you in 1. Main Sequence which is assigned to Fader 1 on Page 1. Whatever you record in a new Sequence (which could be anything from a single Fixture's intensity to an entire Look with Effects playing) will be assigned the next available Fader spot.
Direct Load-In Faders are the simplest way to create and use Faders. Just tap the
Loadbutton on the top of the Fader and you can directly load in a Fixture, Group, or Effect.
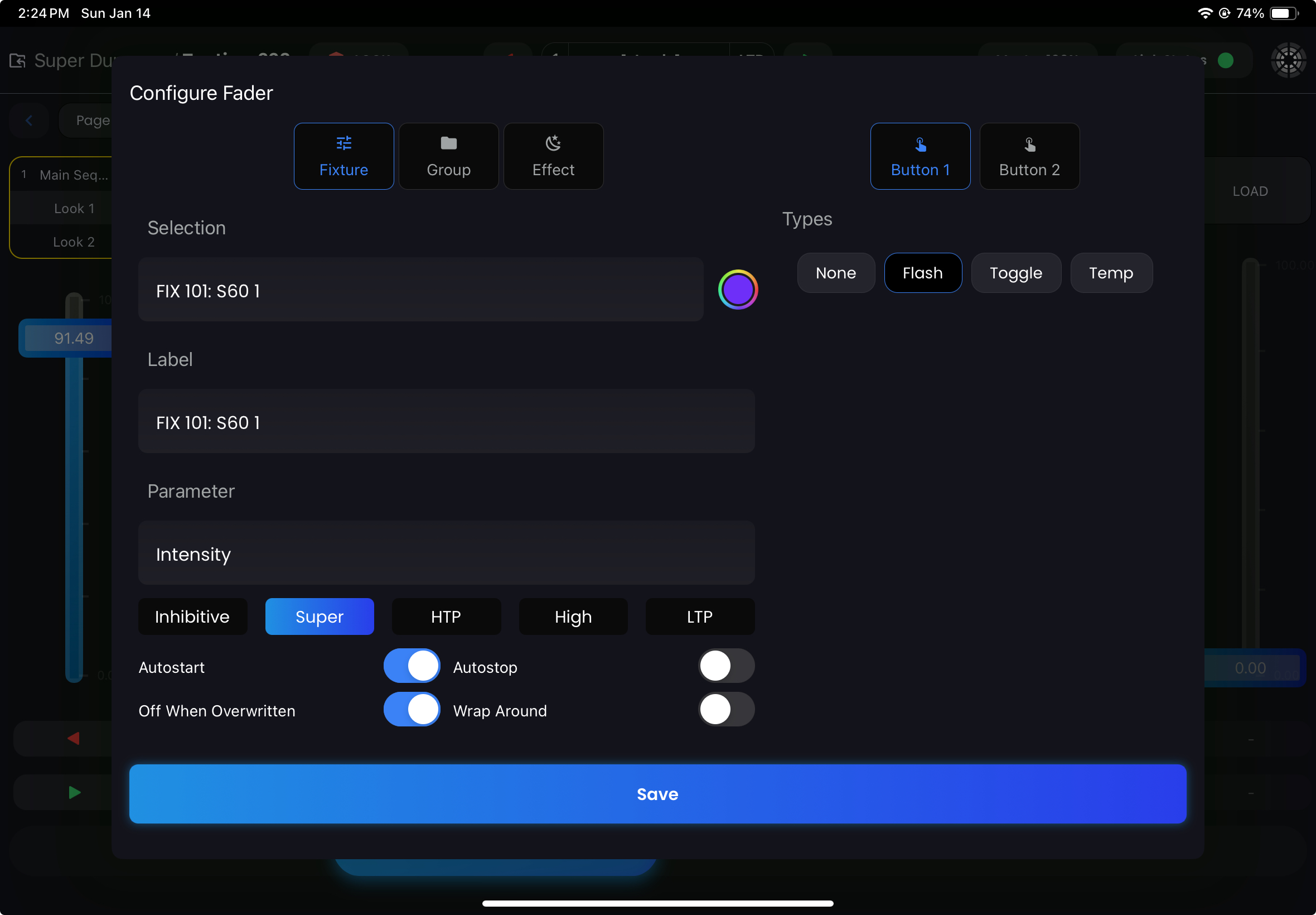
Once you've chosen your component Fixture, Group, or Effect, tap the Selection field to find your specific object (ie. Fixture 101), label it, select a color for the Fader, and select what parameter from that object you want this Fader to control. Most people will want to control the Intensity of a Fixture or Group. Below that are priorities that will affect how the Fader is played back. Depending on what you select, the Fader can have very different results.
Fader Priorities

There are 5 priority states:
LTP (Latest Takes Precedence) - *Default*:
- This is the standard mode for handling conflicting control inputs. In this state, if there are multiple commands for the same control channel, the most recent command takes precedence over the others. This is commonly used for non-intensity parameters like color, gobo, or effects.
High:
- This priority is a step above the normal LTP. It means that any command given at this priority level will override commands in the standard LTP priority. This is useful when you have a particular control or effect that you always want to take precedence over others set in the normal LTP mode.
HTP (Highest Takes Precedence):
- In this mode, for intensity parameters, the highest value from any control source is used. This is typical for controlling the brightness of lights, where you might have multiple Faders or inputs affecting the same light, and you want the highest intensity value to be the one that's output.
Super:
- This is the highest level of priority. This priority is typically reserved for very critical objects that must always take precedence in your lighting setup, regardless of any other settings or changes happening on lower priority levels. By default, Super Faders are "Exclude from Record" which means the values they are affecting will not be recorded into any Looks you create.
Inhibitive:
- This priority state is used for overriding levels. Inhibitive Faders can be used to lower the intensity, regardless of what is set in other priority levels.
Additional Fader Options
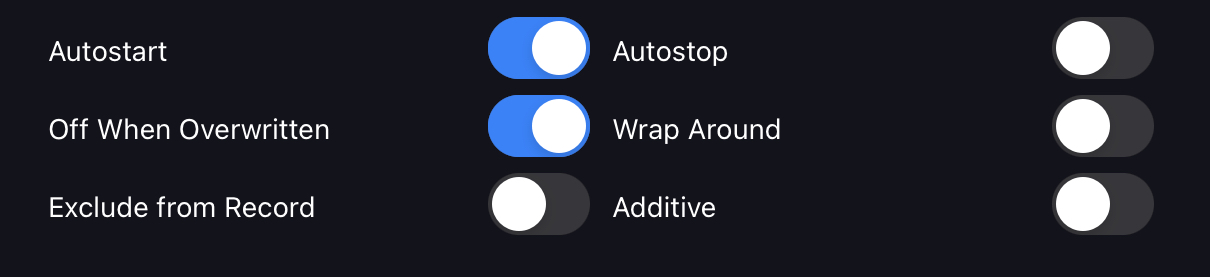
In addition to priority levels, there are also additional settings for each fader:
Fader Options
- Autostart:
- Turns the Fader ON when brought up from 0.
- Autostop:
- Turns the Fader OFF when brought down to 0.
- Off When Overwritten:
- This Fader is turned OFF when another Fader overwrites, or takes control over all of the parameters within this Fader.
- Wrap Around:
- This option is only for Sequence Faders and enables the Sequence to loop back to the first Look when the GO command is executed after reaching the Sequence's last Look.
- Exclude From Record:
- Prevents the Fader output from being recorded.
- Additive:
- Enables additive control, where multiple Faders can cumulatively affect a parameter, seamlessly transferring the value from control to control. If disabled, the Fader will snap to the value the Fader is affecting.
- Disable Additive When Full:
- This is by default ON for SUPER priority Faders. This disables the additive effect when the Fader reaches its full value meaning once the Fader hits the top, it takes full control of the parameters for those Fixture(s). Nothing else can modify those parameters, not even manual values from the keypad.
Button Types
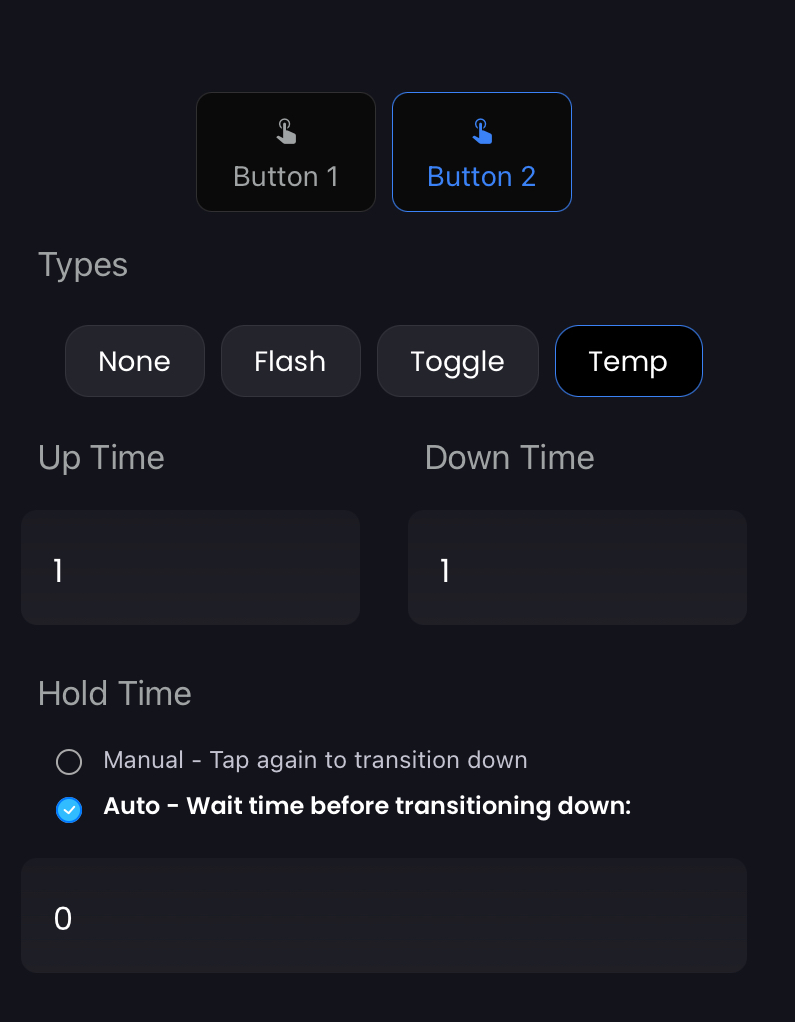
Button Types
- Flash: Temporarily activates the Fader and brings it to FULL while pressed.
- Toggle: Switches the Fader on or off with each press. The Fader position doesn't move.
- Temp: Activates the Fader for a temporary, predefined duration.
- Up Time/Down Time: Sets the transition time for the Fader to reach its maximum or return to its last value.
- Hold Time: Two modes are available:
- Manual: First tap will take the Up Time to reach the top of the Fader. Second tap will transition the Fader back down to its last value using the Down Time.
- Auto: The Fader waits for a specified duration before automatically transitioning down.
By default, Sequence Faders are automatically assigned a Go and Back button below the Fader. They will be customizable in the near future.
Moving a Fader
In progress.
Deleting a Fader
To delete a fader, simply hold its LOAD button at the top of the Fader to open up the Fader Configuration popup. Then press Clear Fader in the bottom left. You will get a confirmation message before this destructive action. If this is a Sequence Fader the Sequence will also be deleted.