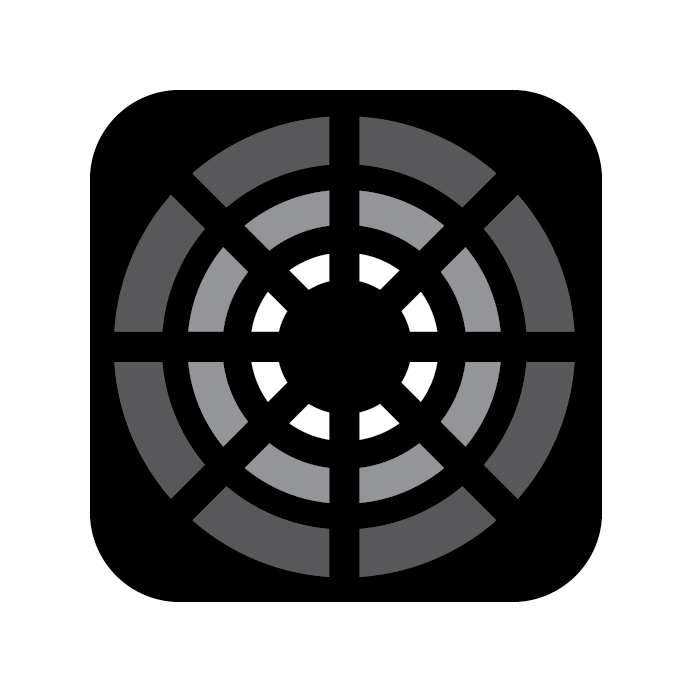Fixture Controls
Sidebar
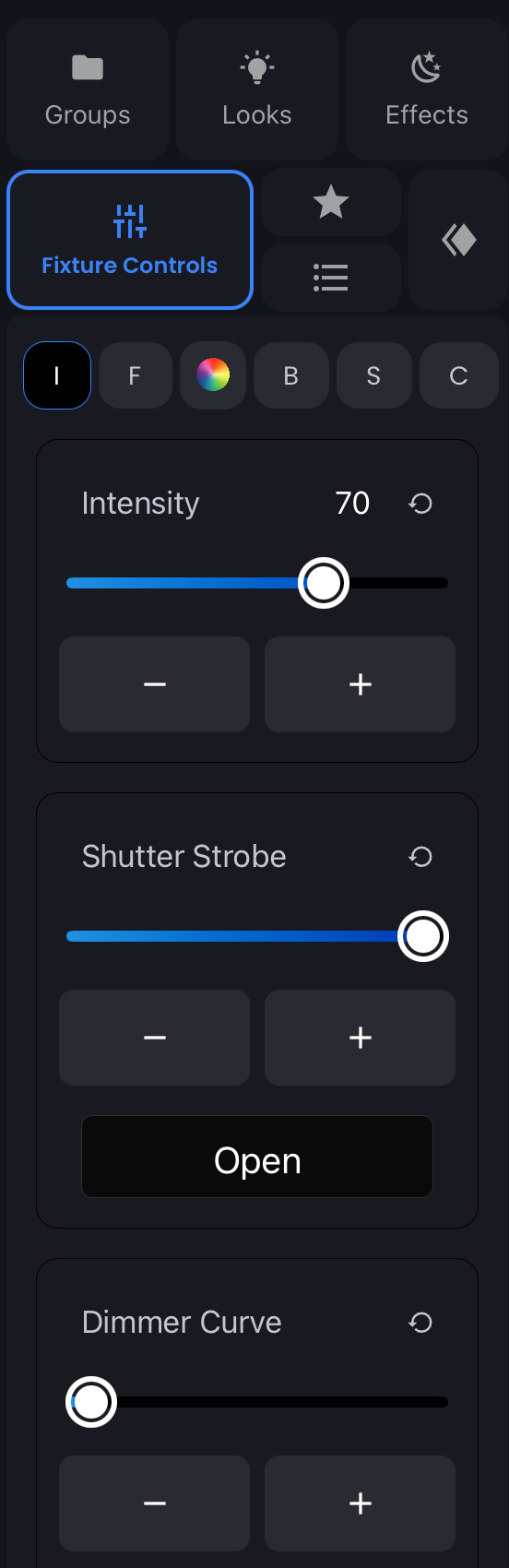
Blackout offers the choice between command style input of data and direct touch controls to cater to all users from novice to advanced. A compact set of touch controls live in the sidebar under Fixture Controls. Notice at the top the Parameter filters: IFCBSC. This will filter the parameters by category. Need to mix a custom color? Touch the color wheel icon and Blackout gives you all the color parameters for the Fixture. Need to focus a moving light? Tap F for the Focus Category to get to your Pan and Tilt sliders.
Below each slider are the - and + buttons to nudge values one digit at a time, or one function at a time.
Restore any parameter back to its default value by touching the circular arrow in the upper right hand corner of each parameter.
If the parameter has functions such as a Fan parameter where you can set the fan speed, a button will appear below the parameter. Tap the button to bring up a complete list of functions in that parameter.
Want to input a specific value? Double-tap the current value or the parameter name and a mini calculator will appear.
Calculator
Here you can make quick calculations to add, subtract, divide, or multiply the current value. If you opened the Intensity calculator you will even get the option of adjusting the value by stops which are a film-specific term.
ie. Subtracting 1 stop means cutting the light in half or by 50%.
(Must be in a linear dim curve in the light's settings)
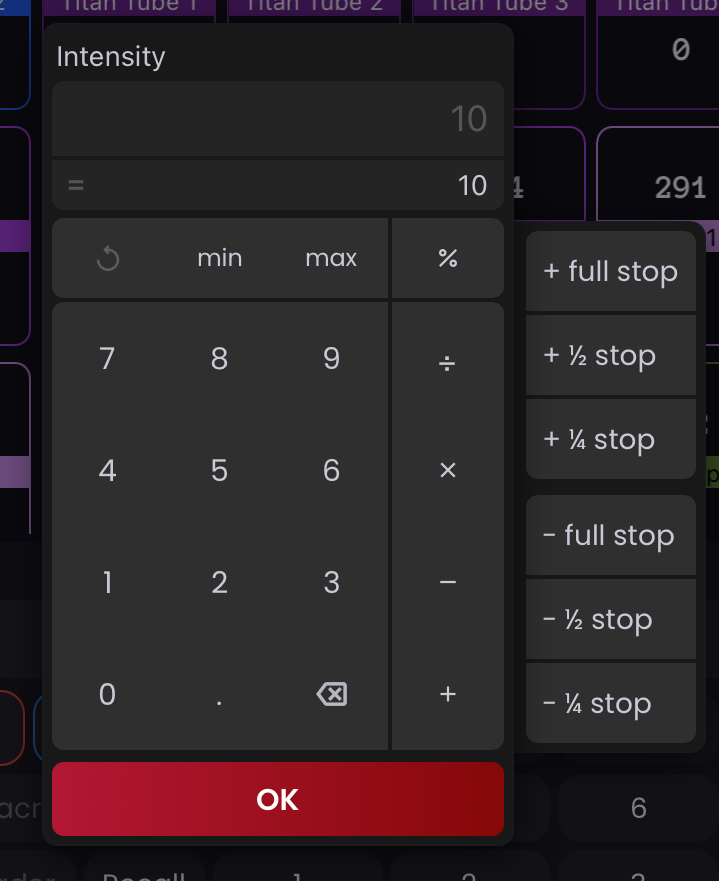
Fixture Controls Expanded
Double-tapping on the Fixture Controls button at the top of the Sidebar or swiping it to the right will open into the Expanded View.
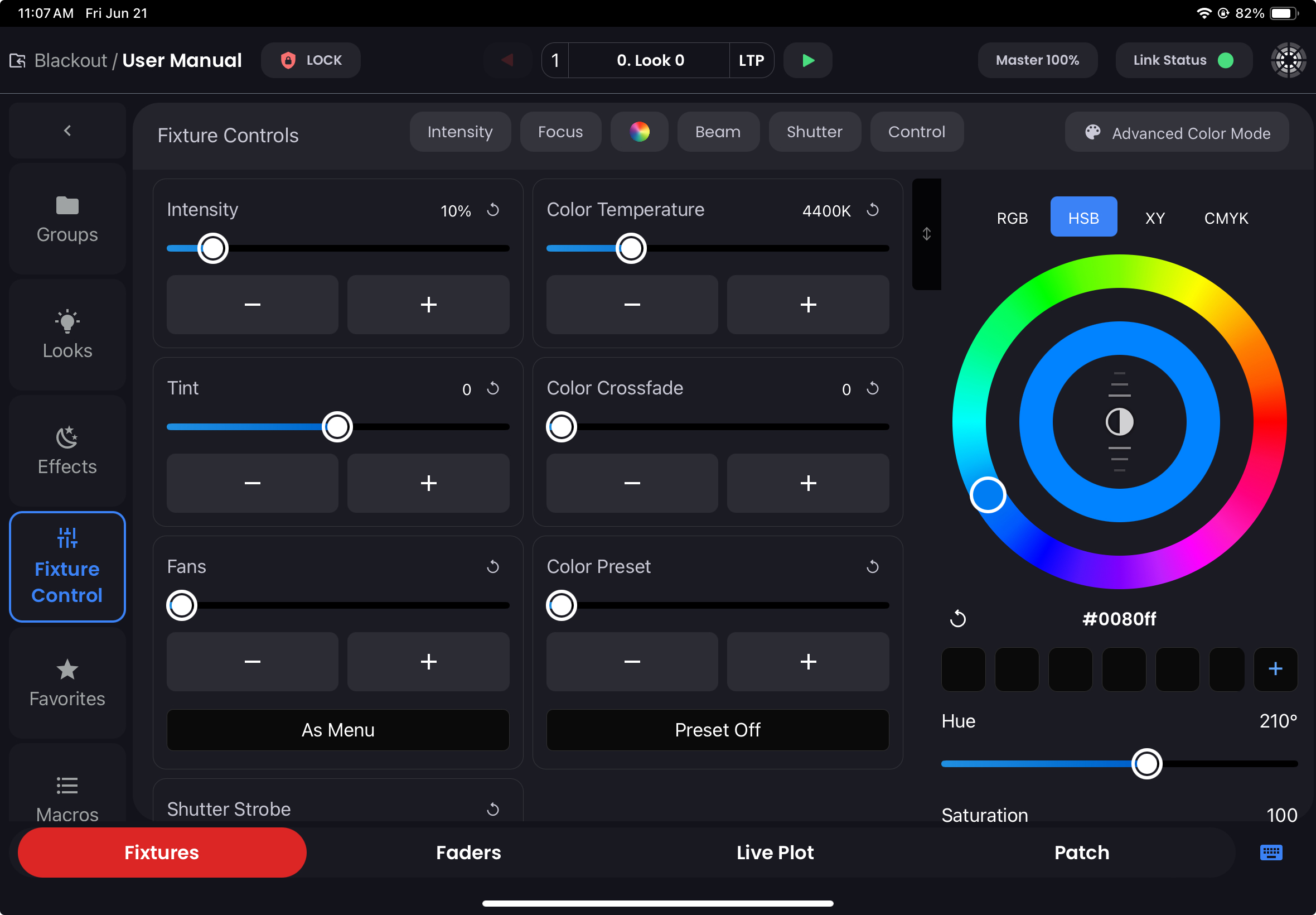
Here you have a bigger view of the controls of your fixture. Notice at the top are the same filters you saw in the sidebar so you can filter by parameter category to quickly access the parameters you need. Users coming from Version 1 will notice that the Color Picker has been overhauled completely to allow for any mode of control. RGB, HSB, xy, and CMYK are easily selectable from the top of the color picker so you can quickly refine your exact color.
TIP
Every Color Mode is linked. A change in one mode changes them all. The different options are for optimizing different tasks you may have.
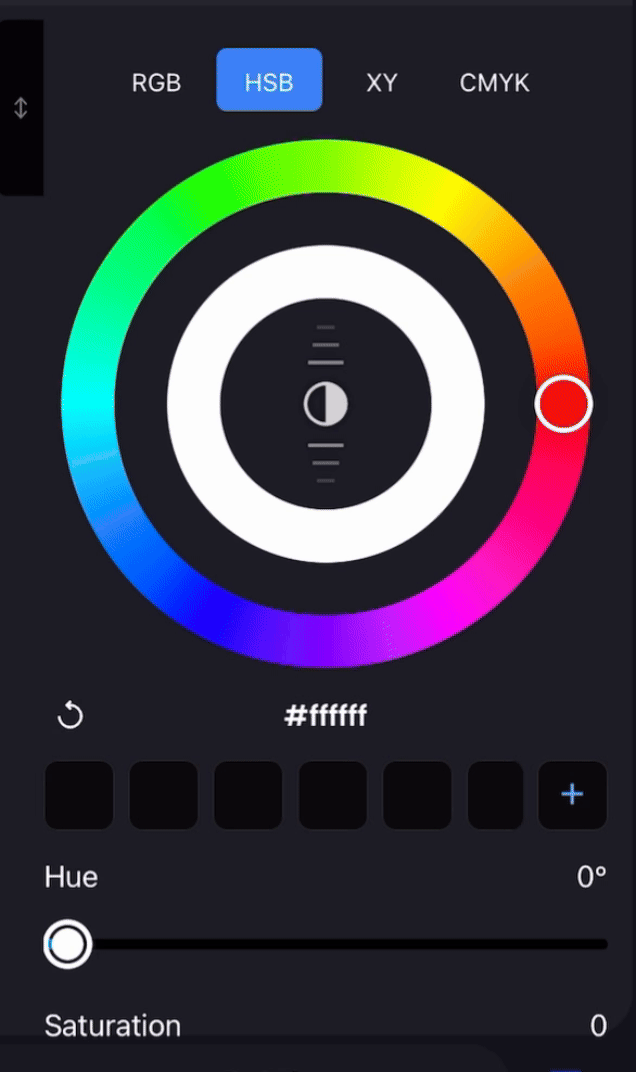
The outer ring of the interface determines Hue and the slider in the middle of the wheel (tap and drag up or down) determines saturation.
The tiles at the bottom are the Quick Color List and it’s for quick capture of the current color. This is great for recalling a color quickly on the color picker but this does not nor should take the place of recording a Favorite.
After setting the color you want, tap the + on the lower right. To recall, just touch the color swatch. Press and hold to delete any Quick Color.
Advanced Color Mode
The Advanced Color Mode button in the top right takes you to a full screen of all Color Modes for the ultimate way to fine tune the color you need.