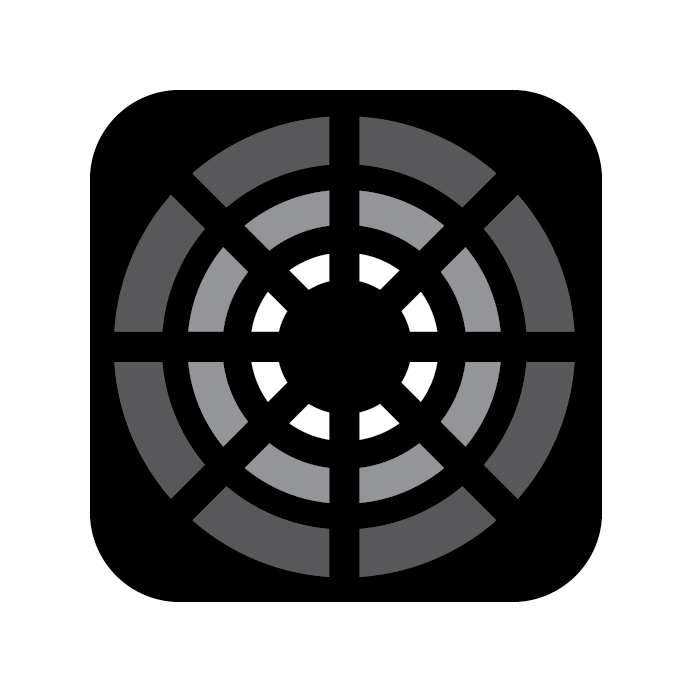Sequences
A Sequence is simply a container for multiple Looks and are tied to a Fader. In Blackout, we start you in
1. Main Sequence
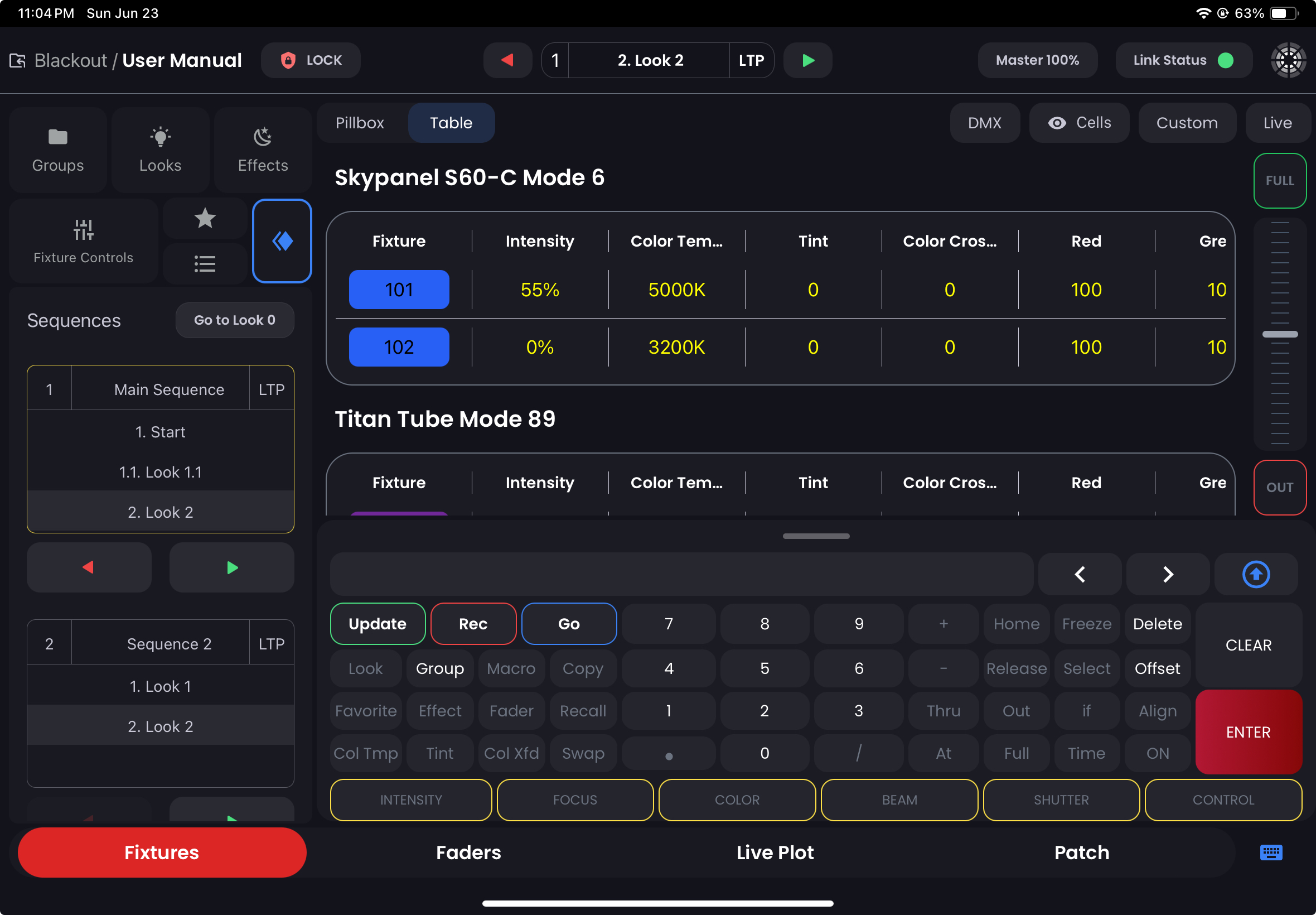
TIP
Think of Sequences like layers in Photoshop, but for lighting.
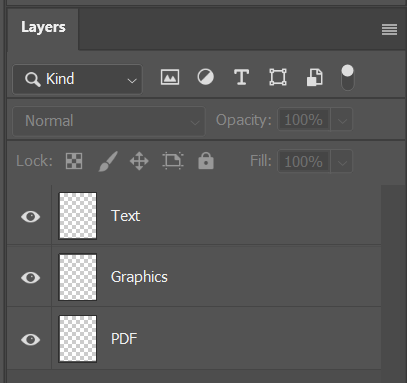
Imagine Sequences as layers in a Photoshop project. Your Base or Background layer might contain an imported image or PDF. Above this, you add another layer with graphics, and perhaps a third layer for text. You have the flexibility to show or hide any layer at will through an opacity slider. Similarly, Sequences in Blackout allow you to layer groups of lights over your current real-world output, facilitating swift alterations to your lighting design.
Creating a Sequence
To create a sequence, you must record a Look.
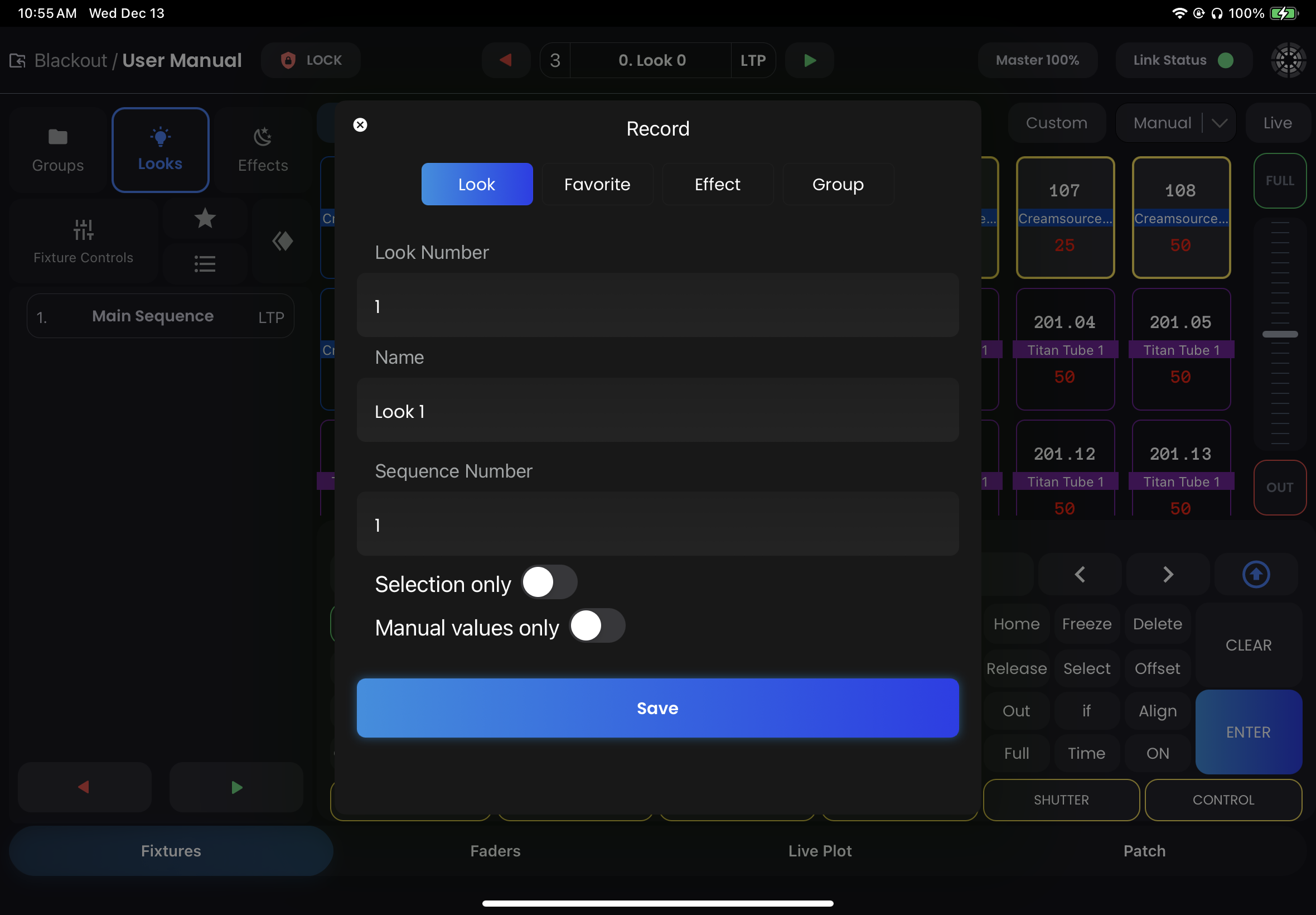
In the popup, you'll notice a field for Sequence Number. Typing in a new number will record into a new Sequence.
Each Sequence must live on a Fader and is therefore automatically created on the next available Fader if you store into a new Sequence.
Playing Looks within a Sequence
In Sequences Sidebar tab, you can play Looks from a Sequence by tapping the Play and Back buttons below the Sequence block. You can also tap the list of Looks in the middle of the Sequence to get a popup containing all Looks which you can choose from.
In Sequences Expanded, you can use the Play and Back buttons at the bottom of the page to cycle through the Looks in your selected Sequence.
WARNING
The Go to Look 0 button turns off ALL Faders. Your lights will go to their default values on all parameters.
Deleting a Sequence
You can delete a Sequence in two ways: by going to the Faders Tab and deleting the associated Fader, or by going into the Sequences Expanded View and deleting from there.
Sequences Expanded
When you double-tap Sequences or swipe it right in the Sidebar, you enter Sequences Expanded.
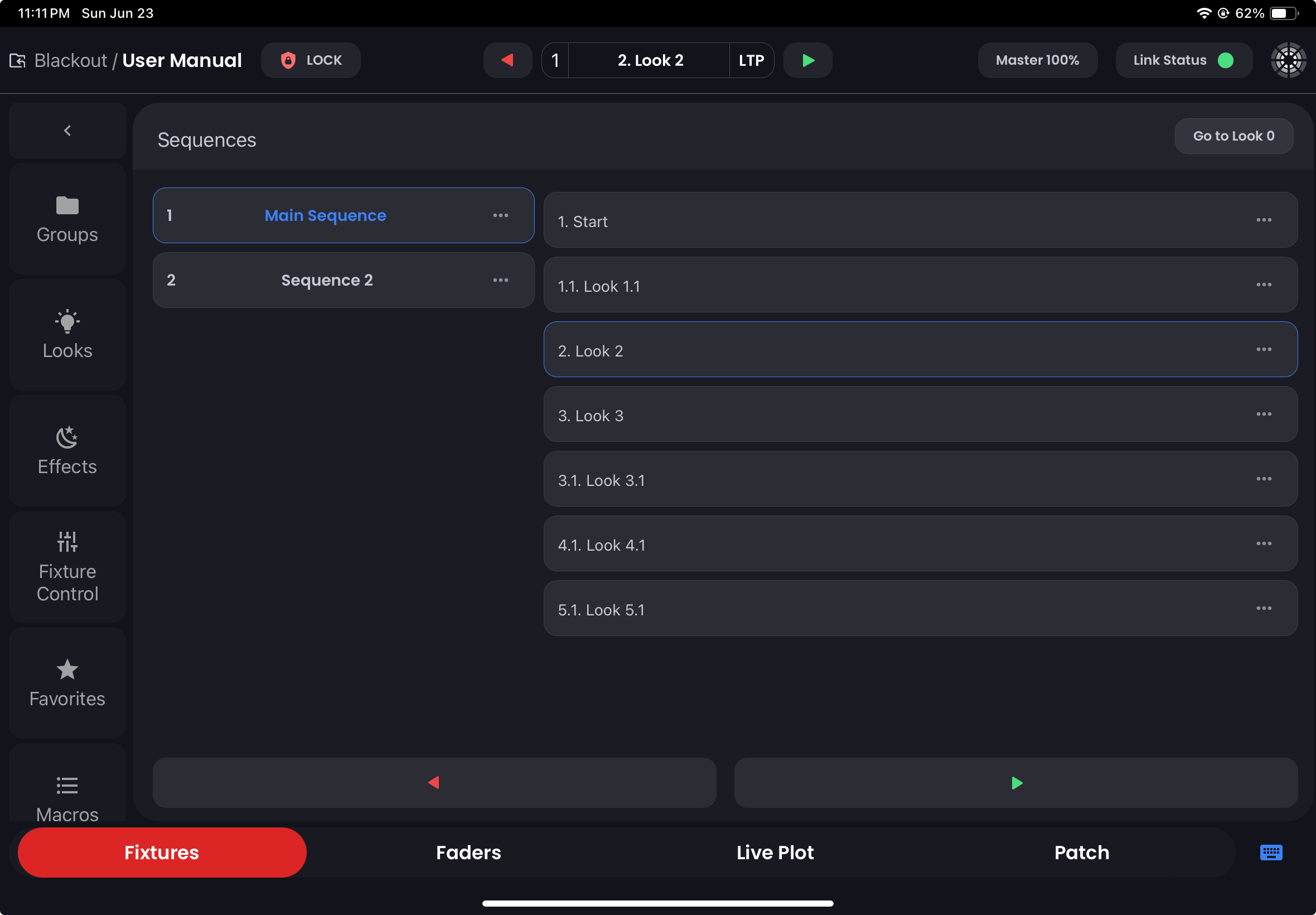
Here is list view of all of your Sequences on the left, and the associated Looks within your selection, on the right. Here you can Clone, Rename, or Delete Sequences and Looks by tapping on the three-dots ··· on the item.