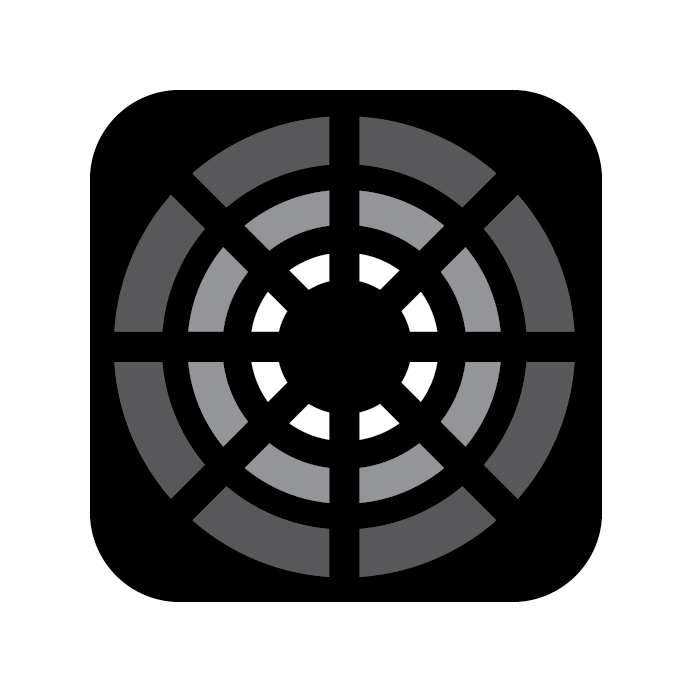Effects
You should be able to create virtually any Effect you can think of pretty simply with Blackout's Advanced Effects Engine.
WARNING
Blackout does not allow effects over Bluetooth as Bluetooth is significantly slower of a protocol than Art-Net or sACN.
INFO
It's important to understand that Blackout is generating real-time effects for your lights. Depending on what mode they are in, this can cause unexpected results if you are not fully aware of how the profile works. For utilizing Blackout's effect engine, it's best not to put your lights in any "gel, effect, or ultimate modes."
Creating an Effect
The order in which you select your fixtures is important as that will be the order in which the Effect is played.
TIP
If you select a single Group and Record an Effect, you can easily modify the group which will modify the Effect. The Effect references the Group directly.
This is not the case if you select multiple Groups or Fixtures.
To record an Effect simply press Record on the command keypad ⌨️ after making a selection and navigate to the Effects tab.
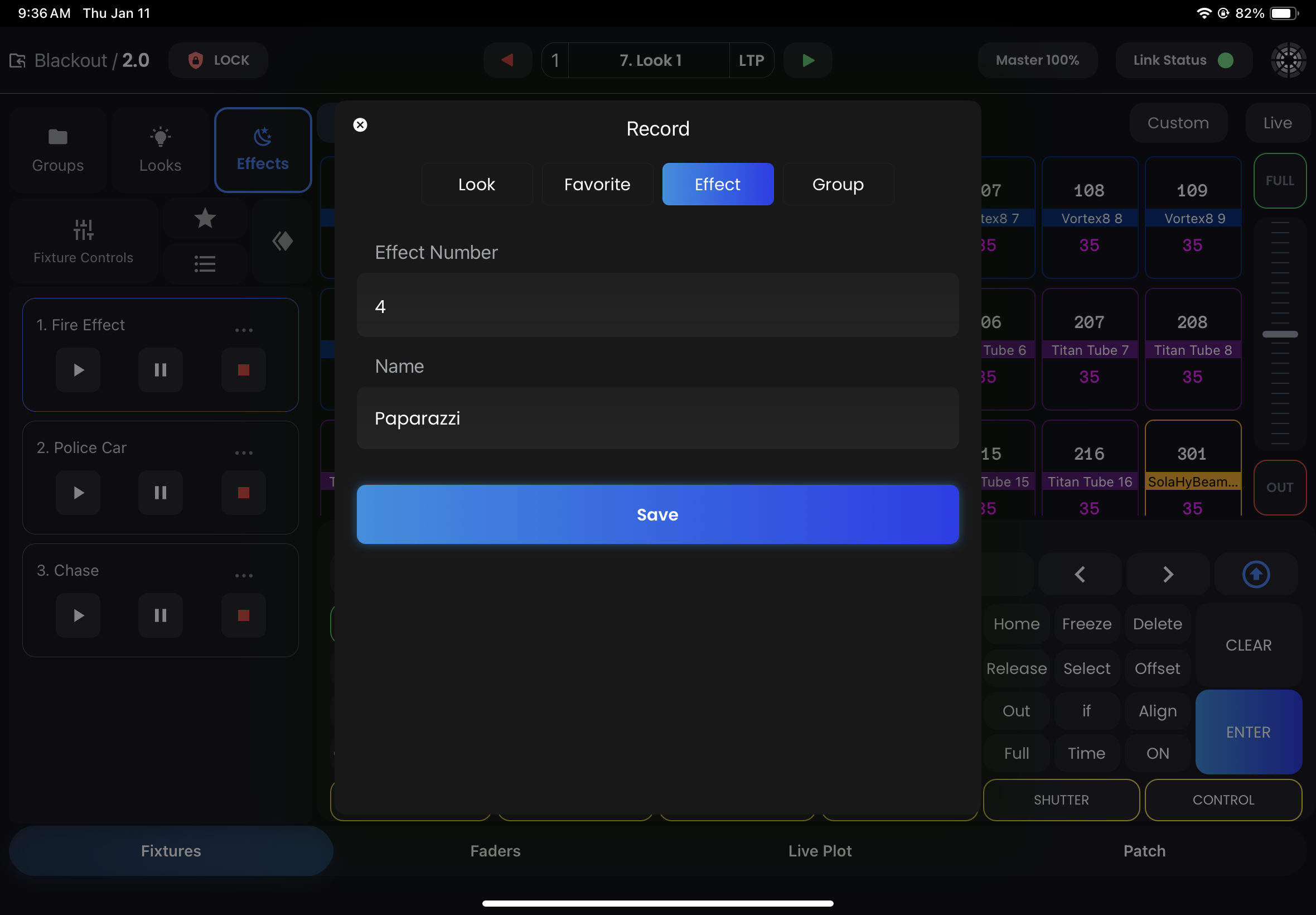
Playing an Effect
Play the Effect by using the Play, Pause, or Stop buttons on the Effect in both the Sidebar or Effects Expanded.
Modifying an Effect
To make any adjustments, simply double-tap the Effects Sidebar tab or swipe it right to expand it.
In the center of the screen you can see the Fixtures the Effect will play over in addition to all of the steps that make up the Effect. The steps will play in order.
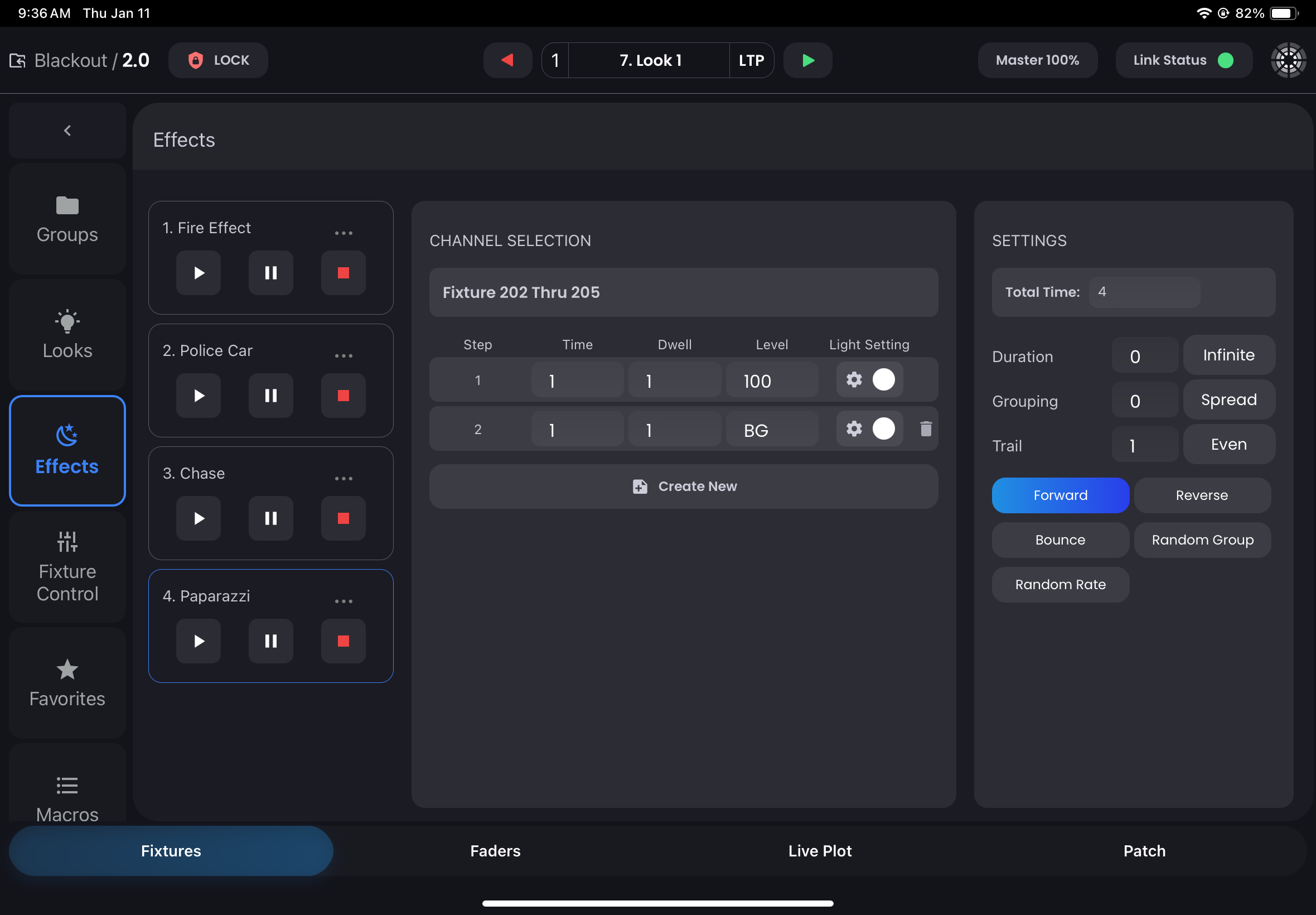
Effects Steps
- Step - This is the Effect Step. Effects play in step order.
- Time - This specifies how long it will take to reach the Level and Light Setting for this step.
- Dwell - This specifies how long it will stay at that Level and Light Setting before moving to the next step.
- Level - This is a quick way to set the intensity level.
- Light Setting - This will update the current Look you are in.
WARNING
An Effect Step cannot have a total step time (Time + Dwell) = 0. You must set a value ≥ .1 in either the Time field or Dwell field in order for the Effect step to trigger properly.
TIP
The Level field can be set to "BG" which means it will adhere to the background level (whatever the fixtures are currently doing without the Effect playing). This can be particularly useful when you want to change the Effect on the fly. You could have the Effect set to go from a BG level to 100%. If you are in Look 1 and the fixture(s) are at 0, the Effect would play from 0-100. Now if you were to then play Look 2 where the fixture(s) are at 50%, the Effect would now play from 50-100. The same can be done with parameters in "Light Setting".
Effects Settings
- Total Time - This is total time the Effect will take for a light to move through all steps. Adjust the Total Time in order to globally speed up or slow down the Effect
- Duration - Can be set to a time-based duration or a count-based duration
- Grouping - Quickly adjust your Effect to play across symmetrical groups of your Fixtures. These groups would be the same as if you recorded a selection with Interleave in the
Offsetkeypad button. - Trail - This is the time between one Fixture ending its last step and the next Fixture starting. Even will distribute the selection among the total time while Solo will wait until one Fixture ends the last step completely before the next Fixture starts.
- Forward - Effect plays forward, in the order of your selection
- Reverse - Effect plays backward, or in reverse order of your selection
- Bounce - Effect plays forward then backward once it hits the last Fixture in your selection
- Random Group - Effect randomizes the grouping to give you a more natural effect
- Random Rate - Effect randomizes the Total Time to be anywhere from 1% of the current speed to 500%. Sliders below appear when this option is selected.
If you want to set a Fixture's intensity AND color or other parameters in the same Effect Step, you can tap the Light Setting swatch to bring up the Fixture parameters available to modify.
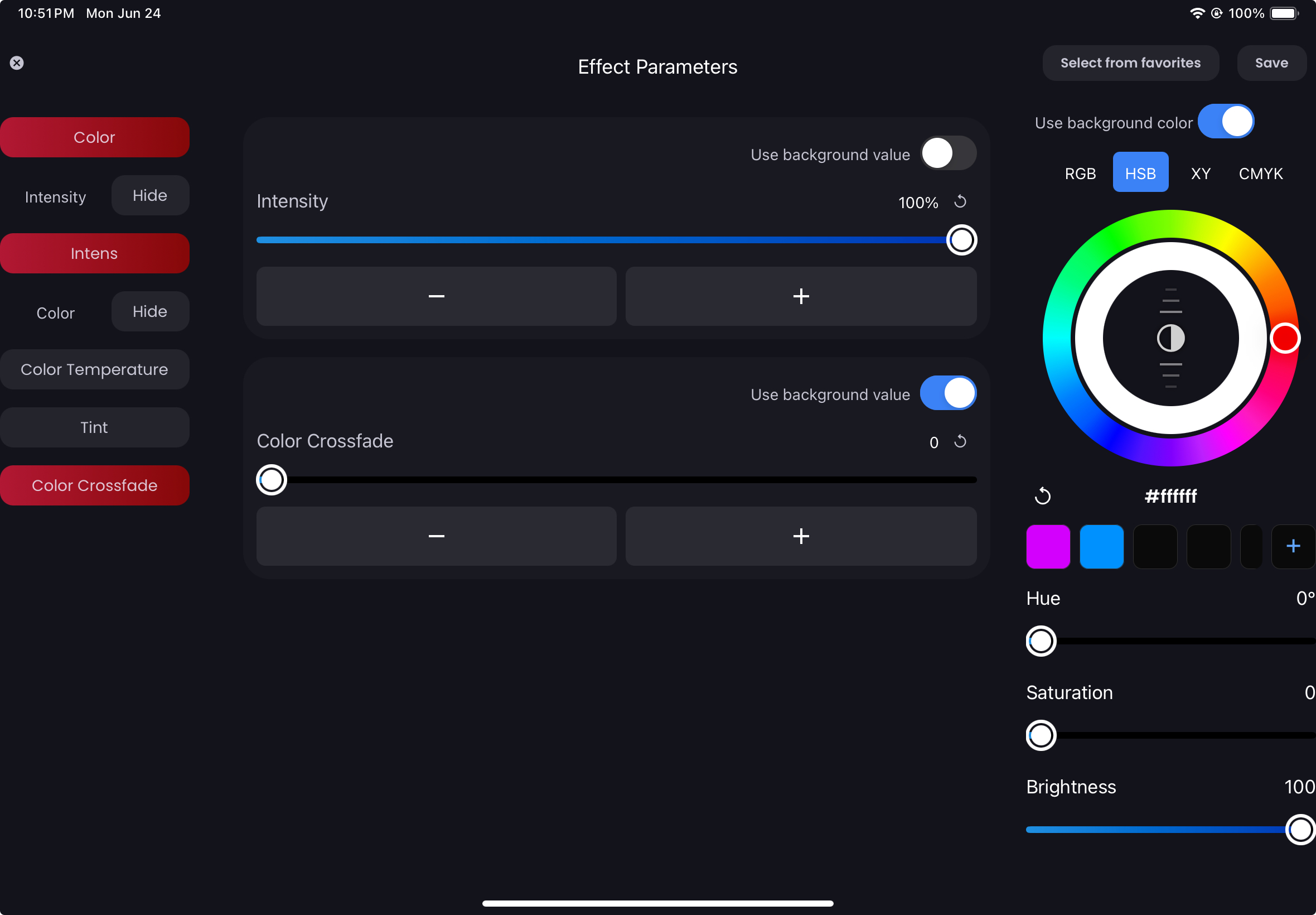
On the left side are the available parameters by category. If you leave them unselected, the step will ignore those parameters. When you tap them, they become active and show on the right side. Every parameter will start as Use background value until you adjust it.
You can easily recall a Favorite here by tapping the Select from favorites button in the top right corner.
Once you're done, don't forget to tap the Save button in the top right.
Saving/Recalling an Effect Preset
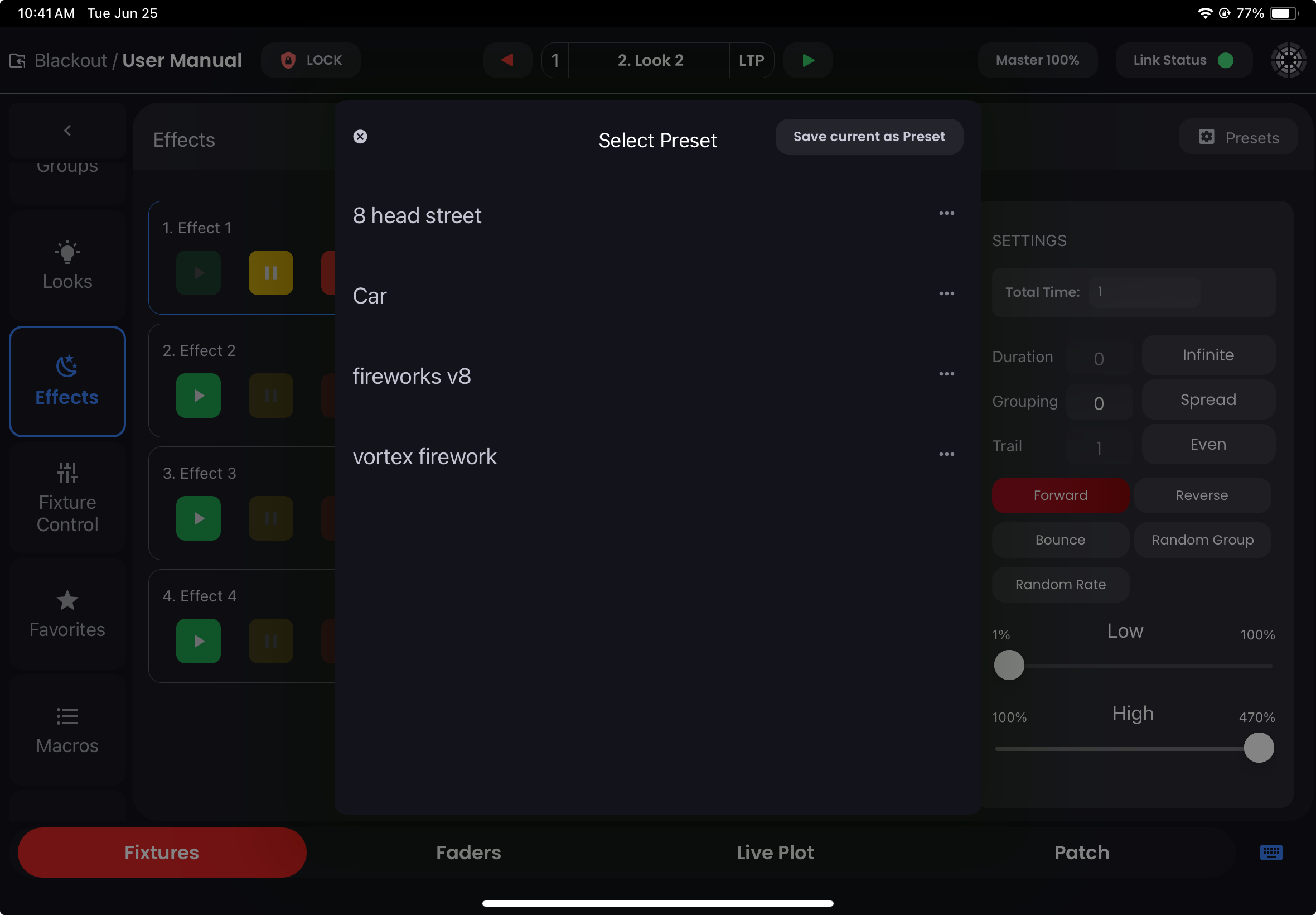
Effects take time to adjust and perfect and if you want to reuse this Effect on another set of lights, you can save an Effect Preset. Tap the Presets button in the top right and press Save current as Preset. You'll be prompted to name it. To Load an Effect Preset, just tap on an existing Preset.
Recording an Effect in a Look
Once you're happy with your Effect, in order to record it into a Look, play the Effect first, then record your Look as normal. If you pull out Looks Expanded, you will see the Effect number in the spreadsheet view in your Look.
Removing an Effect from a Look
To remove an Effect from a Look, simply go to that Look, stop playing the Effect using the stop button on the Effect that is playing, and then Update the Look.
Deleting an Effect
To delete an Effect, simply tap the three-dots ··· to the right of the Effect and delete it.