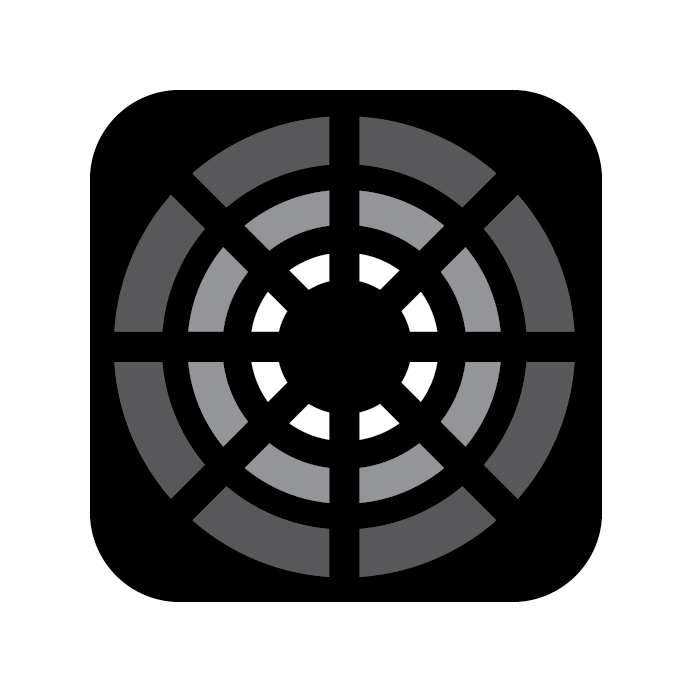Projects and Locations
Creating a New Project
Once you’ve signed into your account in the app, Blackout begins with creating (or choosing) a Project. If you are opening Blackout for the first time, it automatically prompts you to create a Project. After you’ve typed a name, touch Save.
Creating a New Location
Each Project is a folder that contains Location(s) for easy organization.
For example, let's consider a project named Top Gun. This project might include several locations:
Top Gun
- Aircraft Bunker
- Tarmac
- Penny's Bar
After you’ve created new Location for your Project, touch Save.
Import a Location
Alternatively, you can also import a Location. Press the Import button in the upper left hand corner, then navigate to where the file is on your iPad.
Managing Locations
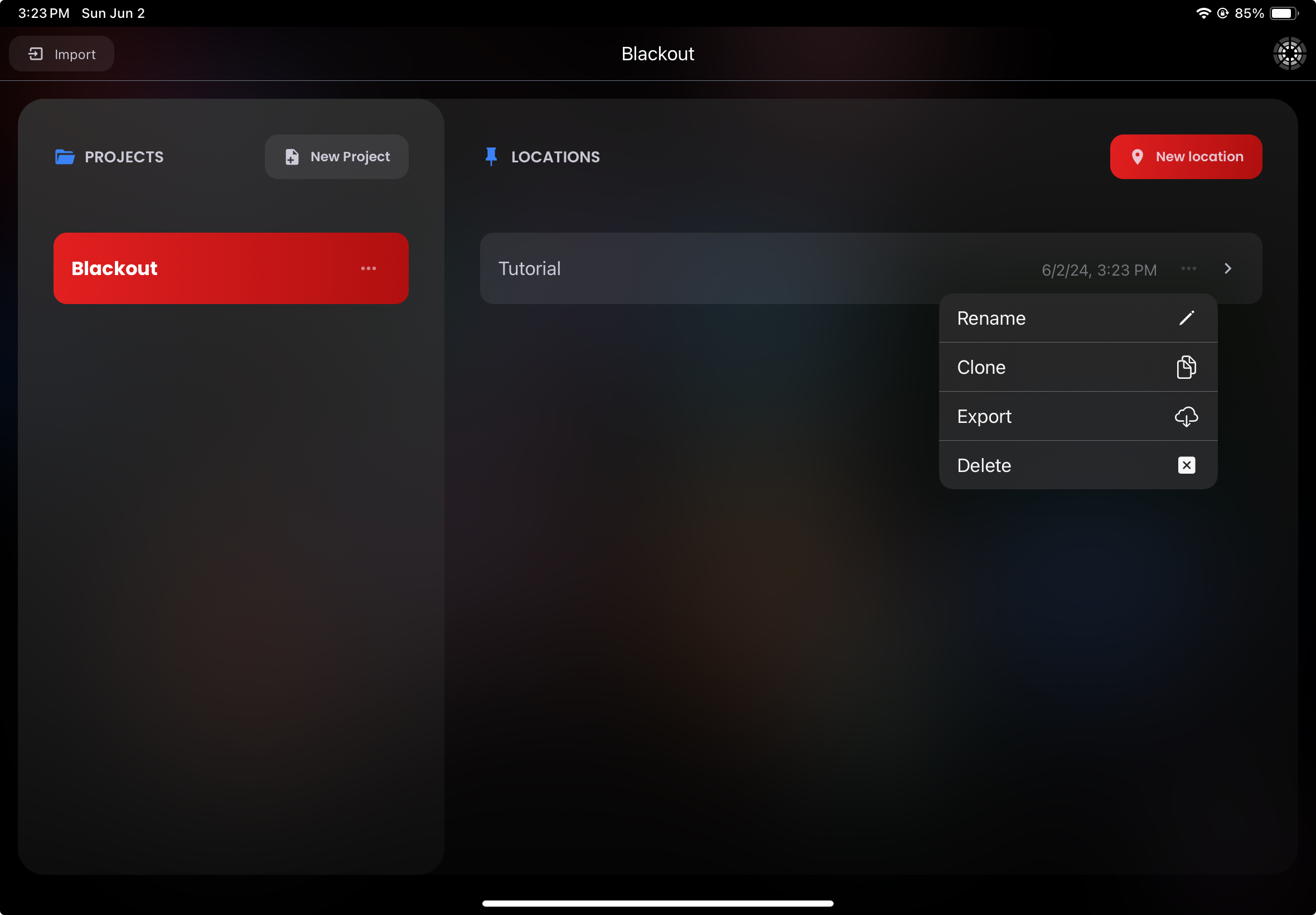
To bring up Location options, touch the three-dots ··· on the Location. This will bring up a popup with options:
- Rename allows you to rename your Location.
- Clone is extremely useful if you already have valuable show data from a Truck Package or Rep Plot that you wish to copy over to a new file that you can then add to and edit.
- Export is your best means of backing up your data. Do this regularly.
- Delete deletes your data. There is no undo, so make sure you really want to never see that file again.
TIP
It's important to note that every Location is independent of one another. This means that no matter what you change in one project, it won't affect the other Projects and Locations.
The best way to manage showfiles as you build throughout a show is to clone as you go. Jeff typically builds a blank showfile that contains his truck patch. For every new Location, Jeff would clone the truck patch and start with a fresh Location.
Users on a TV show who accumulate Favorites over the course of shooting would probably clone their latest Location and delete looks and repatch Fixtures as needed.